- What is Predatory Publishing?
- Tips to Self-Edit Your Dissertation
- Guide to Essay Editing: Methods, Tips, & Examples
- Journal Article Proofreading: Process, Cost, & Checklist
- The A–Z of Dissertation Editing: Standard Rates & Involved Steps
- Research Paper Editing | Guide to a Perfect Research Paper
- Dissertation Proofreading | Definition & Standard Rates
- Thesis Proofreading | Definition, Importance & Standard Pricing
- Research Paper Proofreading | Definition, Significance & Standard Rates
- Essay Proofreading | Options, Cost & Checklist
- Top 10 Essay Editing Services of 2023
- Difference Between Paper Editing and Peer Review
- What is Predatory Publishing?
- What are the different types of peer review?
- How to deal with rejection from a journal?
- Editing and Proofreading Academic Papers: A Short Guide
- Primary and Secondary Sources
- How to Carry Out Secondary Research
- The Results Section of a Dissertation
- Checklist: Is my Article Ready for Submitting to Journals?
- Types of Research Articles to Boost Your Research Profile
- The Top 5 Dos & Don’ts of Academic Writing | Useful Examples
- 8 Types of Peer Review Processes You Should Know
- The Ethics of Academic Research
- How to Create In-Text Citations and Reference Page in APA 7
- MLA 9th Edition Paper Format Guidelines
- How To Craft Winning Admission Essays
- How does LaTeX based proofreading work?
- How to Improve Your Scientific Writing: A Short Guide
- Chicago Title, Cover Page & Body | Paper Format Guidelines
- How to Write a Thesis Statement: Examples & Tips
- Chicago Style Citation: Quick Guide & Examples
- Top 10 Dissertation Editing Services of 2023
- How to Format a College Essay: Format Template & Tips
- Research Paper Outline: Templates & Examples
- APA Header, Cover Page & Body – Paper Format Guidelines
- The A-Z Of Publishing Your Article in A Journal
- What is Journal Article Editing? 3 Reasons You Need It
- 5 Powerful Personal Statement Examples (Template Included)
- How to Write a Lab Report: Examples from Academic Editors
- Formatting Tips on MS Word for Dissertations
- Plagiarism: How to avoid it in your thesis?
- Final Submission Checklist | Dissertation & Thesis
- The Ethics of Academic Research
- 7 Useful MS Word formatting tips for dissertation writing
- How to Write a MEAL Paragraph: Writing Plan Explained in Detail
- How does LaTeX based proofreading work?
- Top 10 Free Citation Generators in 2023 | Quick & Easy
- Citing References: APA, MLA, and Chicago
- Why is it Important to Cite Your Sources?
- How to Cite Sources in the MLA Format
- How to Create In-Text Citations and Reference Page in APA 7
- MLA Citation Examples: Cite Essays, Websites, Movies & More
- APA Citation Examples: The Bible, TED Talk, PPT & More
- MLA 9th Edition Paper Format Guidelines
- Chicago Title, Cover Page & Body | Paper Format Guidelines
- Chicago Style Citation: Quick Guide & Examples
- 10 Best Free Plagiarism Checkers of 2023 [100% Free Tools]
- APA Header, Cover Page & Body – Paper Format Guidelines
- Top 10 Free Citation Generators in 2023 | Quick & Easy
- Citations and References: What Are They and Why They Matter
- Writing a Dissertation Proposal
- Top 10 Best Academic Research Resources
- Formatting Tips on MS Word for Dissertations
- How to Prepare for Your Dissertation Defense
- The Acknowledgments Section of a Dissertation
- Abstract: An Introduction
- The Table of Contents Page of a Dissertation
- The Introduction Chapter of a Dissertation
- The Literature Review of a Dissertation
- How to Choose a Topic for Your Dissertation
- Tips to Self-Edit Your Dissertation
- The Results Section of a Dissertation
- Plagiarism: How to avoid it in your thesis?
- Final Submission Checklist | Dissertation & Thesis
- The Only Dissertation Toolkit You’ll Ever Need!
- The Ethics of Academic Research
- 7 Useful MS Word formatting tips for dissertation writing
- 5 Thesis Writing Tips for Master Procrastinators
- How to Write a Dissertation | 5 Tips from Academic Editors
- The Title Page of a Dissertation
- The 5 Things to Look for in a Dissertation Editing Service
- Top 10 Dissertation Editing & Proofreading Services
- Top 10 Dissertation Editing Services of 2023
- Why is it important to add references to your thesis?
- The Research Methodology Section of a Dissertation
- Thesis Editing | Definition, Scope & Standard Rates
- How to Pick the Perfect Essay Topic
- Essential Research Tips for Essay Writing
- How to Write a MEAL Paragraph: Writing Plan Explained in Detail
- How To Craft Winning Admission Essays
- How to Write a Thesis Statement: Examples & Tips
- Top 10 Essay Writing Tools in 2023 | Plan, Write, Get Feedback
- How to Format a College Essay: Format Template & Tips
- How to Write an Impactful Personal Statement (Examples Included)
- What Is a Mind Map? Free Mind Map Templates & Examples
- How to Structure Your Essay
- How to Write an Essay Outline: 5 Examples & Free Template
- How to Write an Essay Header: MLA and APA Essay Headers
- What Is an Essay? Structure, Parts, and Types
- How to Write an Essay in 8 Simple Steps (Examples Included)
- 8 Types of Essays | Quick Summary with Examples
- Expository Essays | Step-by-Step Manual with Examples
- Guide to Essay Editing: Methods, Tips, & Examples
- Narrative Essay | Step-by-Step Guide with Examples
- How to Write an Argumentative Essay (Examples Included)
- Guide to a Perfect Descriptive Essay [Examples & Outline Included]
- How to Start an Essay: 4 Introduction Paragraph Examples
- How to Write a Conclusion for an Essay (Examples Included!)
- Top 10 Essay Editing Services of 2023
Still have questions? Leave a comment
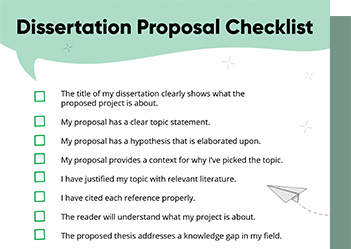
Checklist: Dissertation Proposal
Enter your email id to get the downloadable right in your inbox!
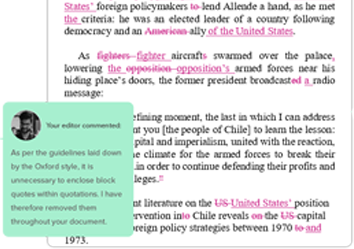
Examples: Edited Papers
Enter your email id to get the downloadable right in your inbox!
Formatting Tips on MS Word for Dissertations
 Nov 13, 2020
Nov 13, 2020 5
min read
5
min read
Technology has helped many a student stave off that incredulous urge to smash their laptop to bits and scream into the void. For the most part, it’s helped us do all of our research at one place, accessing papers, textbooks, journal articles, and so on.
But one of the most important things that it has done is for dissertations and theses by equipping MS Word to be the ultimate saviour and helping students format their dissertations with ease and just a little bit of input. So for those of you who are dreading the formatting business, we have some tips to help you get around Word with ease and keep your laptop (and your sanity), intact.
Here are the MS Word formatting tips for Dissertations:
1. Inserting footnotes and end-notes
- Put your cursor where you want to insert your footnote/endnote.
- On the References Ribbon, in the Footnotes Group, click on ‘Insert Footnote’ or ‘Insert Endnote’.
- Click on the ‘Expand’ section in the ‘Footnotes Group’ to modify the settings of your footnote/endnote, c
2. Using Cross-References
When you want to refer to a figure in your document, you can use the ‘Cross Reference’ feature so that even if the figure number changes, the in-text citation will also change.
* This method will also work for referencing page numbers, page headings, etc.
- Put the cursor where you want the cross reference to be. Go to the ‘References’ ribbon and click on the ‘Captions’ icon, in which you’ll find a ‘Cross-References’ icon.
- Select the type of item you want to reference from the ‘References’ pulldown menu.
- Click ‘Insert’ and close the ‘Cross-Reference’ dialog box.
3. Working with Citation Styles
Every type of thesis/dissertation will have a significant difference in the citation and bibliography because of the different ‘citation styles’ applied to them: MLA, Chicago, APA, etc (the most commonly known styles).
Applying a Style:
- Select the text to which you want to apply the style.
- In the ‘Citations and Bibliography’ section, click on ‘Style’.
- You can apply a ‘Style’ to your text by going to the ‘Style’ section and choosing any one of these. Word’s built-in styles can be easily modified.
4. Creating and Applying Templates
Create a template in Word 2010
- Open a blank Word document and adjust your styles, margins, and any automatic numbering features you want in your document.
- Select Save as, then select Word Template.
- To modify your template later, open Word first, then open the template file. Double-click on it, to create a new document based on the template as described below.
Create a template in Word 2013
- Adjust your styles, margins, etc. in a blank document.
- The rest is the same as above.
5. Combining chapters
Some students will write their dissertation as a long, combined document and individually copy-paste chapters when they want to send them to their advisor for review. You can also keep chapters separate from the beginning so as to avoid the confusion and combine them into one document after they are all reviewed.
- Open the file that will begin your long document
- Scroll down to the very bottom of that document and click to place your cursor at the very end.
- On the Insert Ribbon, in the Text Group, click on the arrow next to the Object icon and select Text from File’
- Navigate to the document you wish to insert and click Insert.
6. Adding Page Numbers
MS Word gives you the option of selecting your numbering style, as well as doing it for the entire document or section-wise. For continuous pagination:
- Go to ‘Insert’.
- Click on the ‘Header and Footer Group’
- Click on ‘Page Number’ icon
7. Automatic Lists of Tables of Content
How to make an automatic table of contents?
- Apply the ‘Heading 1’ style to all of your chapter titles and front matter headings. All major headings within your chapters should use the Heading 2 style. All subheadings should use Heading 3, etc.
- Place your cursor where you want your table of contents to be.
- On the References Ribbon, in the Table of Contents Group, click on the arrow next to the Table of Contents icon, and select ‘Custom Table of Contents’.
- If you want to change the style of your table of contents, click on the Modify button.
- If you want to change which headings appear in your table of contents, you can do so by changing the number in the ‘Show levels’: pulldown.
- Click ‘OK’ to insert your table of contents.
After you format your dissertation, send it over to PaperTrue! Our expert editors will make sure that they give you suggestions to improve the structure, check whether your formatting is according to the guidelines given to you, and more. Check out our dissertation editing services here!

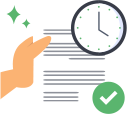

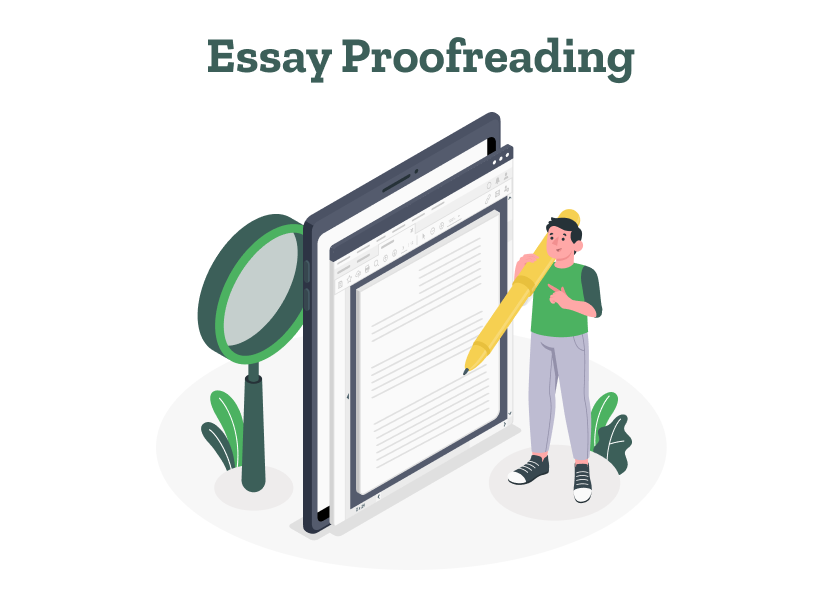
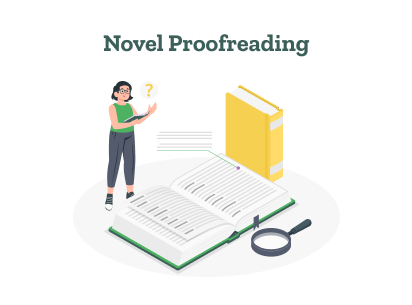


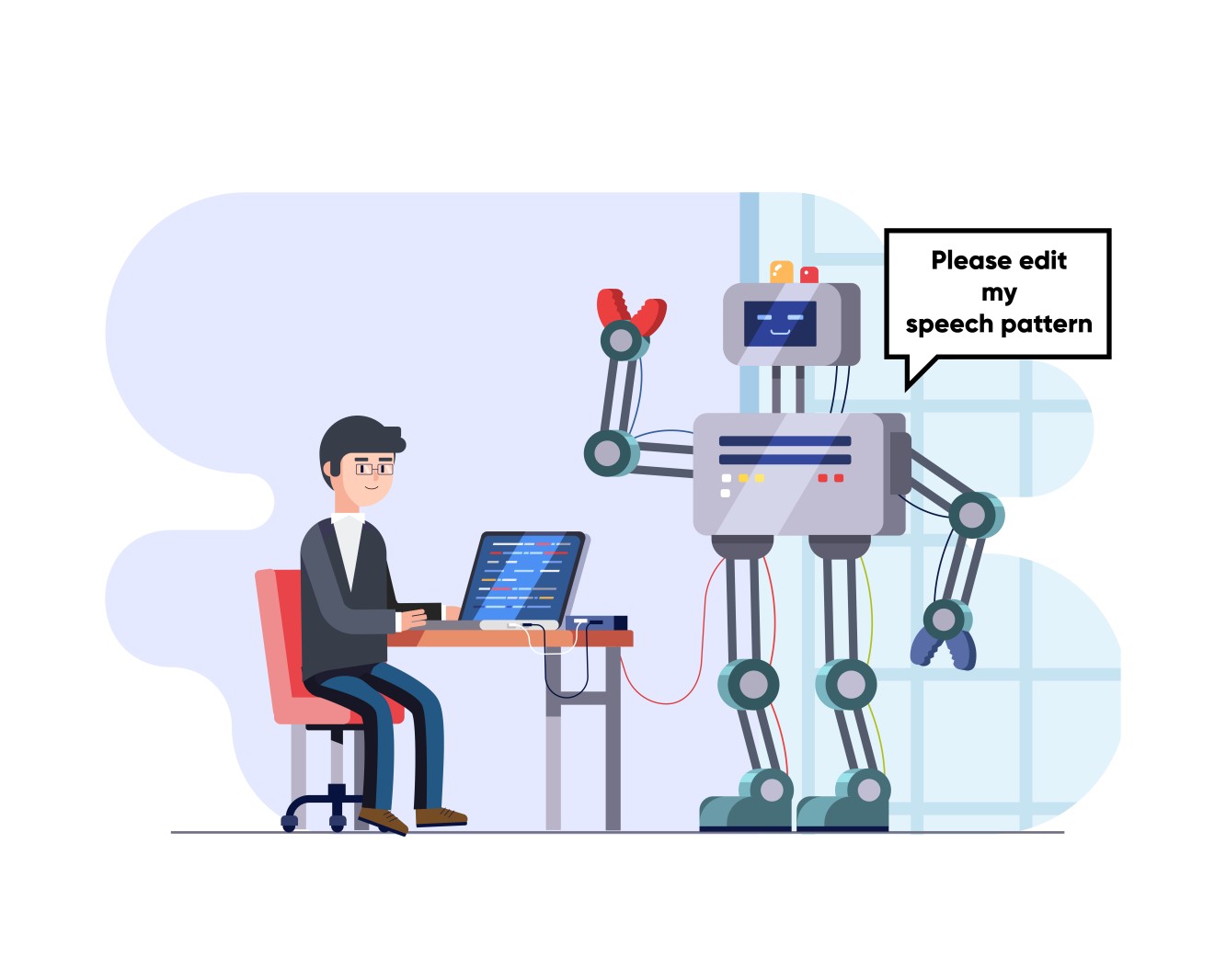

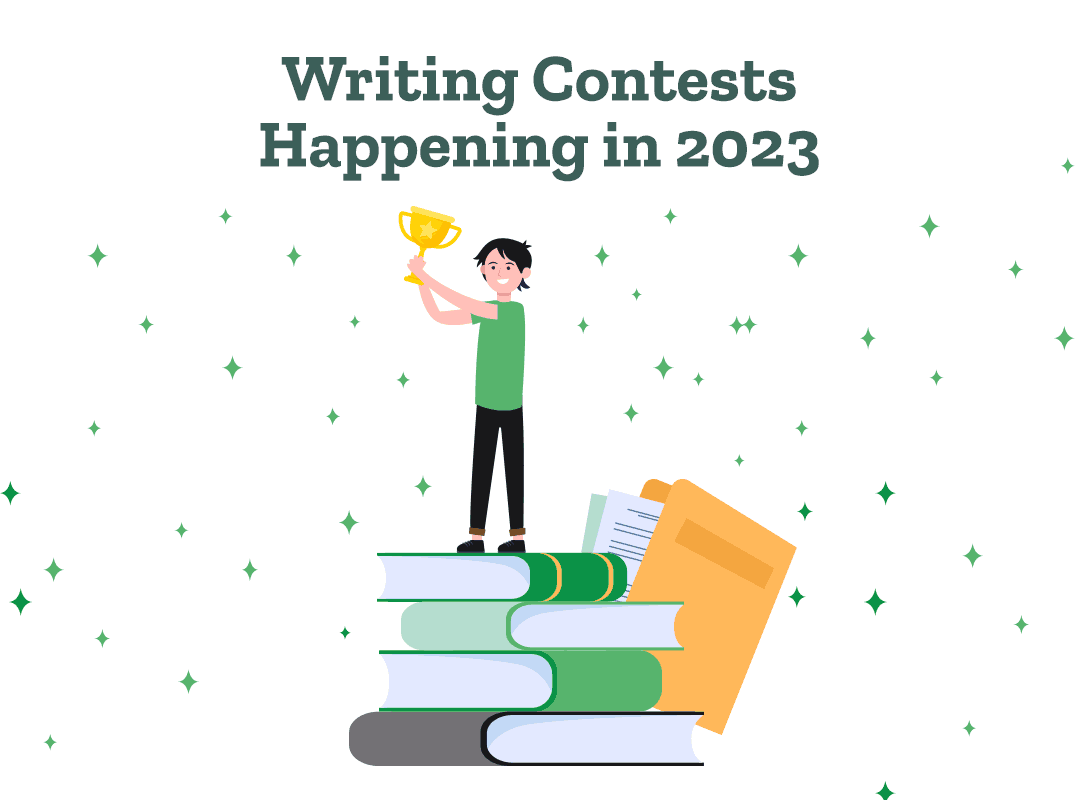
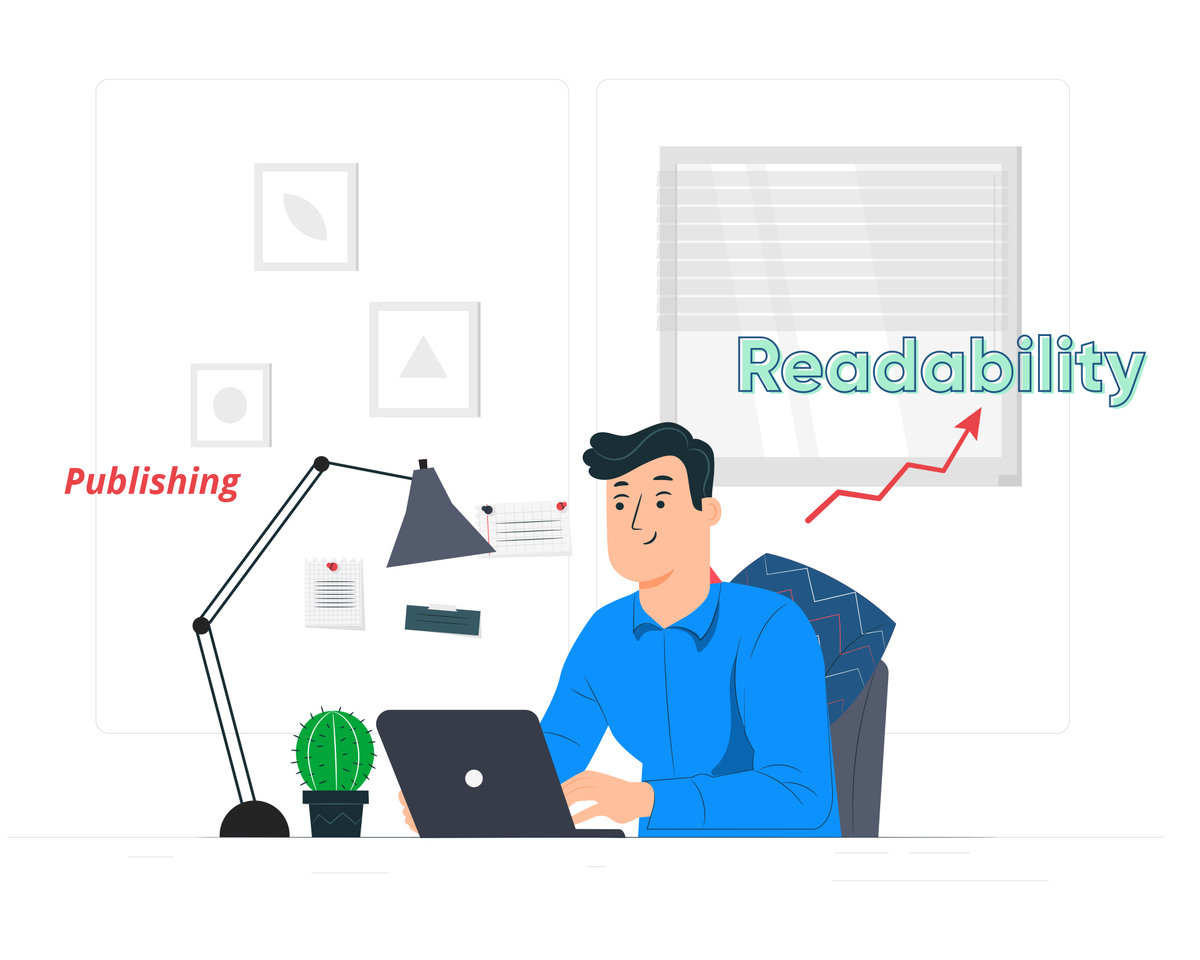
What a great blog and informative posts, I will bookmark your website. All the Best!
Very descriptive post, I loved that a lot. Will there be a part 2?
What a nice article. It keeps me reading more and more!
Very nice write-up. I definitely love this site. Stick with it!
You have brought up a very great details , appreciate it for the post.
Hello here, just got aware of your writings through search engine and found it pretty useful.
I think this is a real great blog post. Thanks Again. Cool.